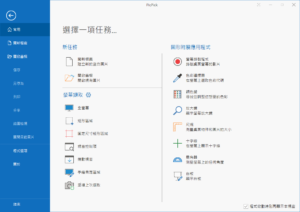--
下載、執行
新手請直接到官網下載安裝
下載是安裝版本、可攜式版本可直接執行,以下步驟是可攜式版本說明
壓縮解開之後找個固定的家放進去,Hoyo 的習慣是放在 c:\bin 內,然後執行 picpickexe
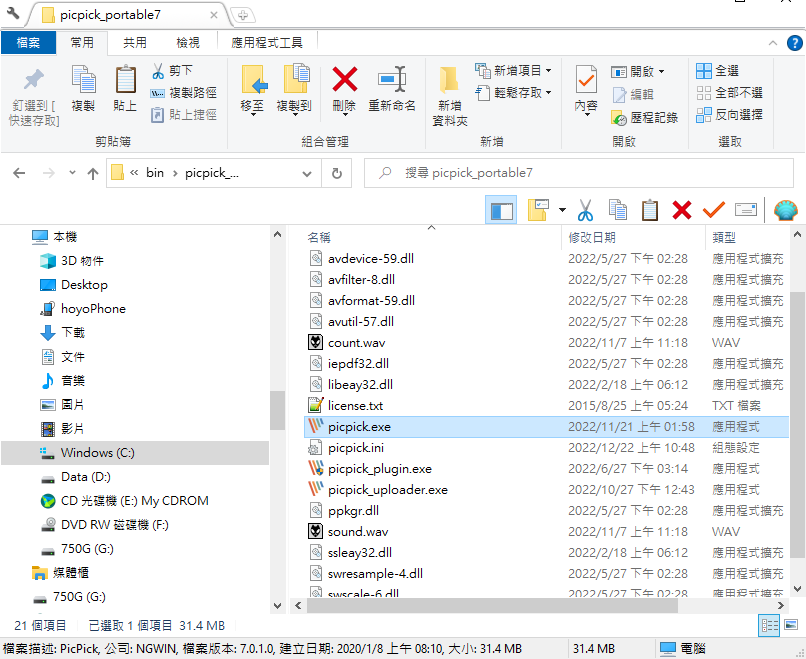
--
截圖設定
打開長這樣,不要從這邊操作設定,因為 Hoyo 不從這邊操作,直接 X 關閉
從工具列找到 PicPick 圖示 → 滑鼠右鍵 → 程式選項
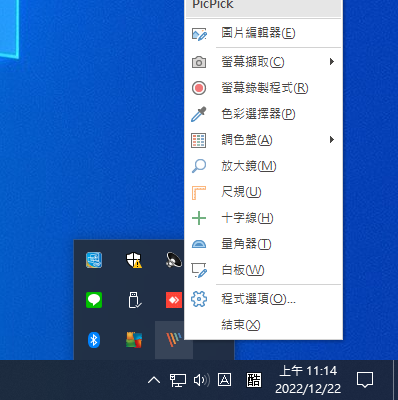
截圖要做幾個設定
- 自動儲存圖檔
- 同時複製,這樣就可以直接貼上使用
- 設定圖檔儲存路徑
- 開機自動執行
- 不更新 (視個人習慣,Hoyo 如果不是寫教學都還是用 3.1.9 版本)
將啟動模式都改成「僅顯示通知」,取消「檢查程式更新」
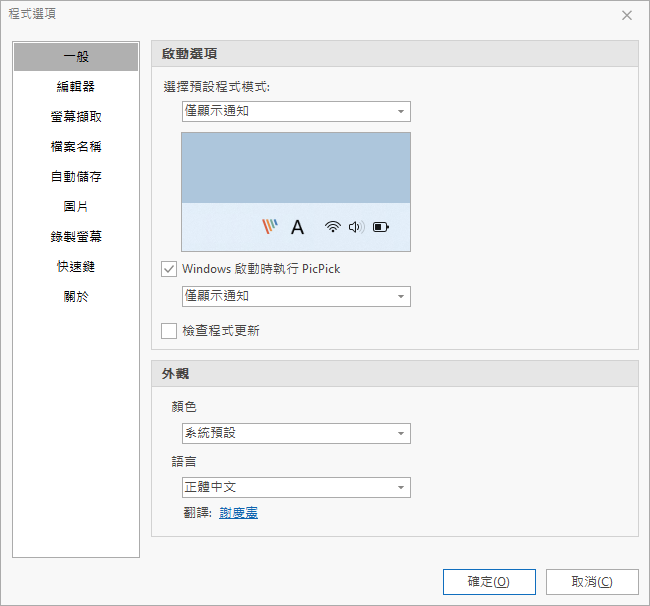
沒什麼重要的
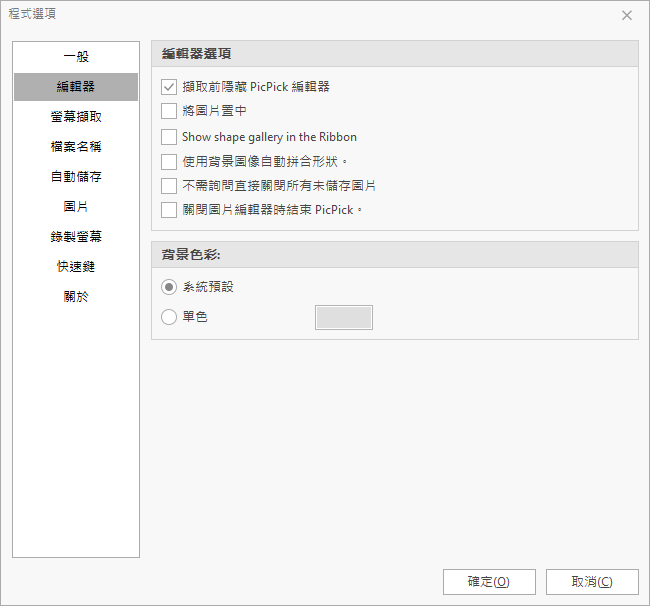
「儲存為圖片檔」、「總是將擷取圖片複製到剪貼簿」一定要設定
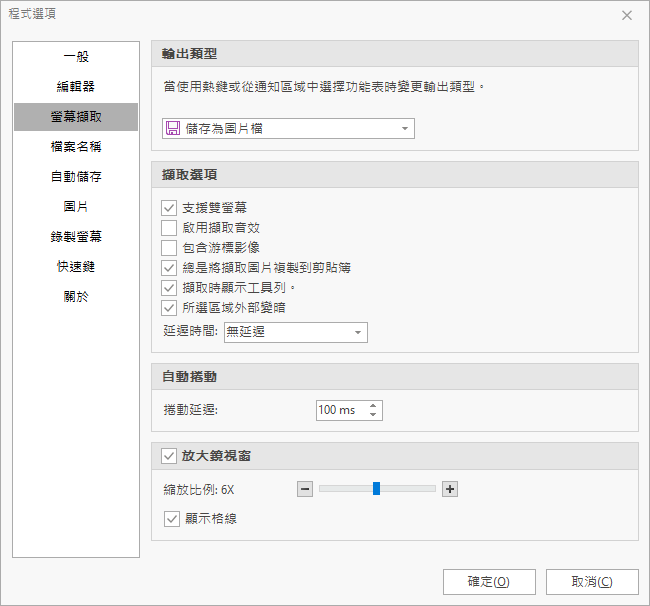
儲存圖檔路徑,請一定要按 ... 去設定,預設的不一定可以用
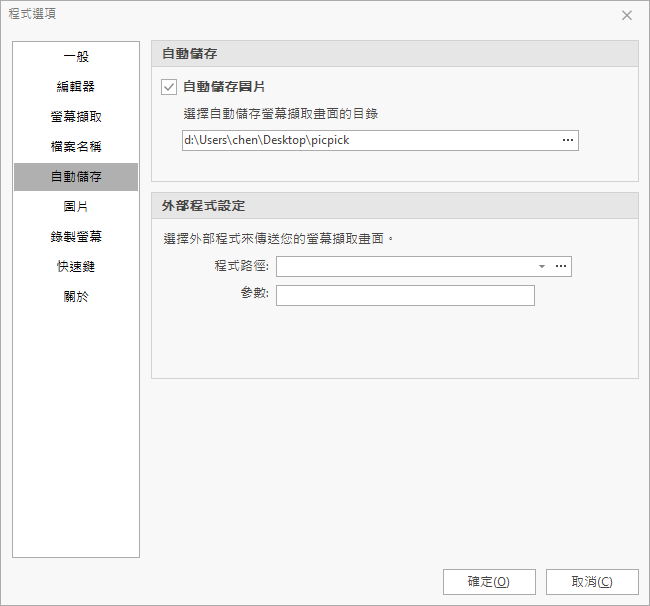
新版多一個螢幕錄製會把 Hoyo 常用的 F9 使用,所以這裡要修改為 F10
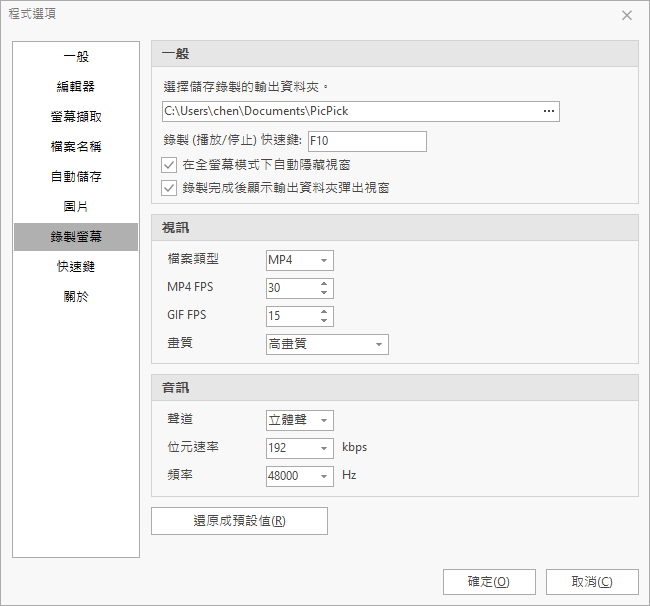
把快速鍵從 Print Screen 改成 F9 ,因為 Print Screen 不只難按夠重要的是大多數人不知道是哪一個按鍵,甚至沒有這個按鍵
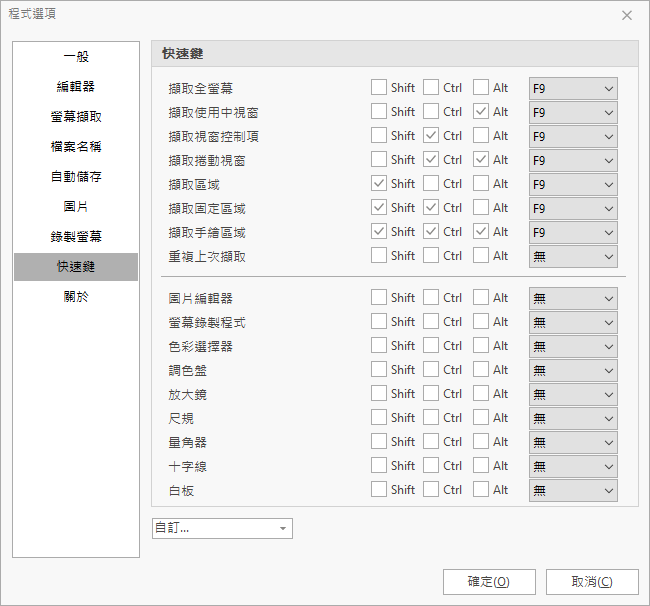
--
開始使用
- F9 全螢幕
- Alt + F9 使用中視窗
- Shift + F9 自定義區域
按了之後圖檔會放到設定的目錄下,同時可以貼上。
Hoyo 常用就這些,其他請自行摸索。Hoyo 要來換成 3.1.9 舊版了
--
花絮
最好的截圖軟體也無法自己截自己,所以這些截圖是使用 Windows 10 內建的「剪取與繪圖」產生,使用搜尋「剪取」即可找到

裡面大大的叫你使用 Windows + Shift + S 是騙人的,因為要儲存圖檔還是需要其他軟體,不如就直接用
--
3,863 total views, 1 views today